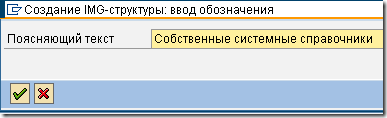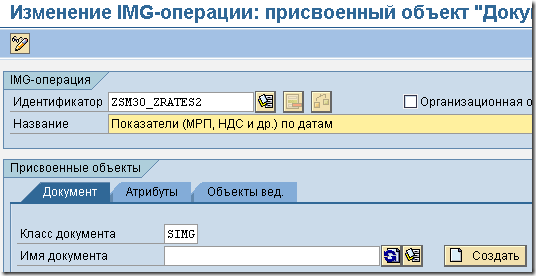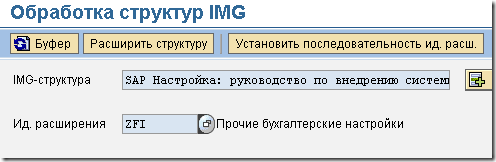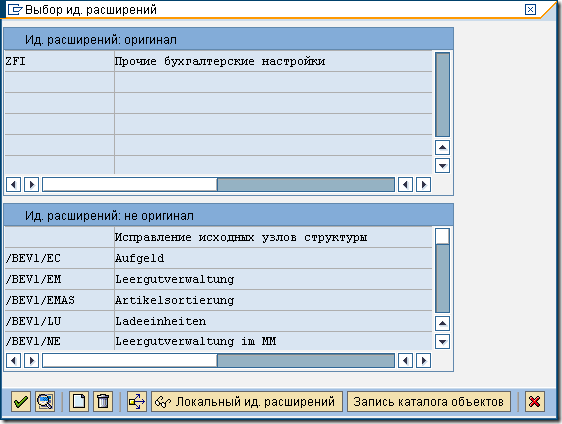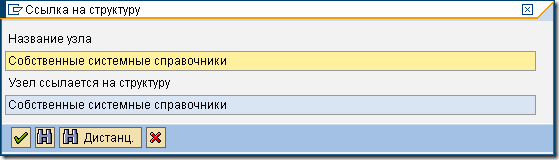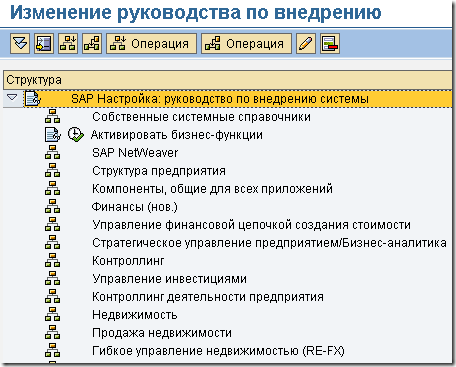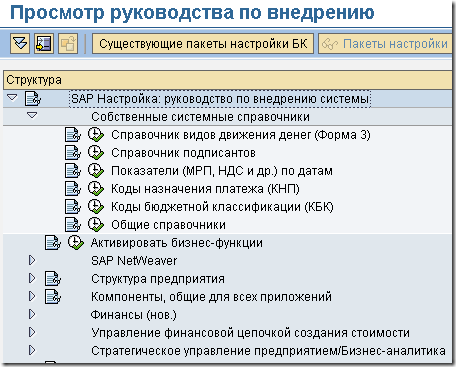Да, именно так. хотя SPRO и является основной транзакцией настройки, но и её тоже можно немножко настроить.
В качестве предыстории этой статьи я взял для себя несколько проблем:
Во-первых, в практике внедрения как правило появляются настроечные таблицы, которые нужно периодически вести в транзакции SM30. Для красоты и полноты картины они должны быть видны в транзакции SPRO.
Во-вторых, если заходить в транзакцию SPRO то открывается очень большое меню, в котором следует доползти до нужного раздела. А хочется иногда открыть только нужный раздел.
В-третьих, иногда мне очень лениво заходить отдельно в настроечный эталонный мандант.
Изменяем SPRO своими руками
Для решения первой проблемы нам понадобятся две транзакции:
- S_IMG_EXTENSION – расширение существующей структуры
- SIMGH – транзакция для ведения собственных структур. То есть собственных ветвей настройки, которые можно куда-то потом вставлять.
Шаг первый. Создаём структуру
- В принципе хватило бы и первой, но завести отдельную структуру полезней.
Заходим в транзакцию SIMGH и создаём там новую структуру:
Затем в нашу структуру добавляем операцию
В заголовке придумываем техническое имя и название к нему, затем заходим на третью вкладку “Объекты ведения”:
Здесь мы заполняем уже объект ведения. Я почему-то пока не нашел ничего лучшего чем повторить идентификатор и название.
И уже самый ответственный момент – присваиваем объект:
- Задаём имя объекта настройки (имя таблицы)
- Указываем тип ведения (S — для таблиц)
- Транзакция – конечно же SM30
- Подобъект – собственно наше имя таблицы (к которой сгенерирован диалог ведения в SE11)
- И таким нехитрым способом добавляем все нужные таблички, в результате наша структура уже выглядит вот так:
Шаг второй. Расширяем SPRO
В транзакции S_IMG_EXTENSION нам понадобится создать расширение:
Обратите внимание: не обращайте внимание на то, что поля “серые”. Спокойно пользуйтесь средствами поиска.
В первом поле следует выбрать основную нашу ветку SPRO. Ничего не могу предложить лучше чем искать её по имени. И не забудьте добавить её в “Избранное”. Во втором поле следует создать/выбрать расширение – кнопка создания находится внутри средства поиска:
После заполнения обоих полей следует нажать кнопку “Расширить структуру”. И вот уже мы видим кое-что похожее на предыдущую транзакцию. Добавляем нашу структуру через меню:
Собственную структуру следует найти кнопкой поиска (по названию или по имени пользователя). И после уже видим нужный нам результат:
Как видно тут мы можем и напрямую вставлять операции напрямую безо всяких структур, однако лучше всё-таки структуру…
Сохраняем, заходим в транзакцию SPRO и наслаждаемся результатом:
О дальнейших изысках расскажу в следующий раз.